So OpenInsight X has finally arrived resplendent in all its glory! After a gruelling beta cycle Revelation Software announced yesterday the formal release of OpenInsight 10.0.1.
We've been working with the software internally for quite some time and it has been a pleasure to see it flesh out and come to life. So many small but important details are taken care of. The main executable is now digitally signed - so no more scary warnings when launching the program. The long term goal of developing a tool that's good enough to develop a tool has finally been achieved - no more random executables! These are all of the exe files in the product - not a formdes.exe in sight. Finally form designer is written in OpenInsight itself. This is testimony both to the power and flexibility now delivered in the shipping product.
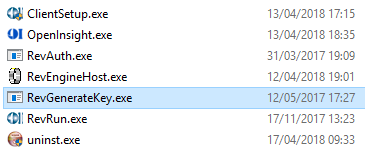
The first impression on logging in is that of an uncluttered clean interface
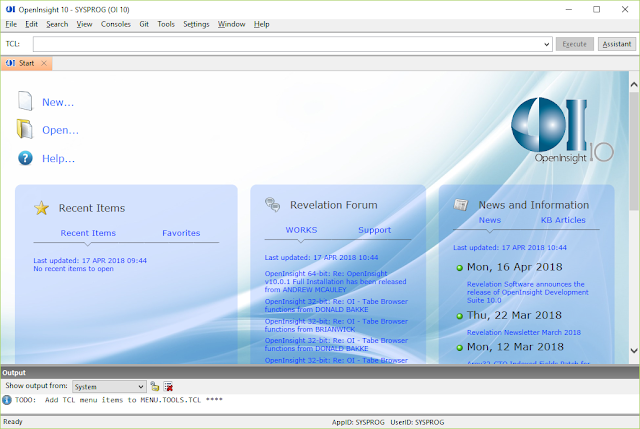
Gone is the busy VB3 style front end, replaced with a simple set of choices. Do you want to create something new or open something? If you're just beginning development you're going to want to create an application. As that's such an unusual thing to do it isn't included in the standard "New" dialog. Rather there's an item specially for it on the File/New menu.
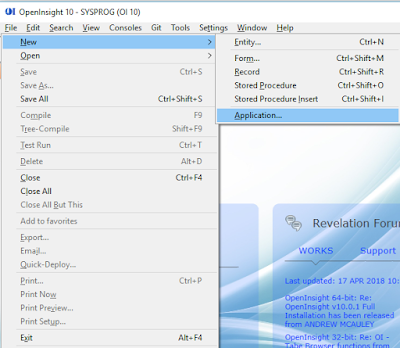
The dialog is familiar but as we opted to use the new stronger security during installation our passwords have to conform to the default rules.
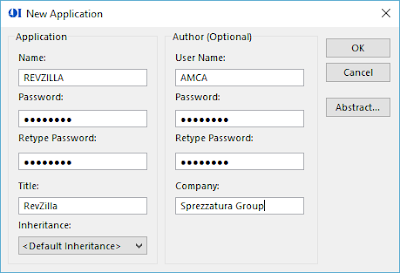
There's a lot to look at but in the first instance we're just going to take a flying visit to the form designer. First though let's add some existing tables into the mix. To do this we'll need to turn on the Database Panel.
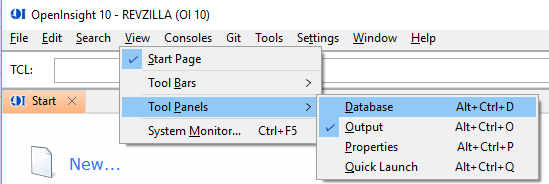
and now we've done that we can choose to "Add files"
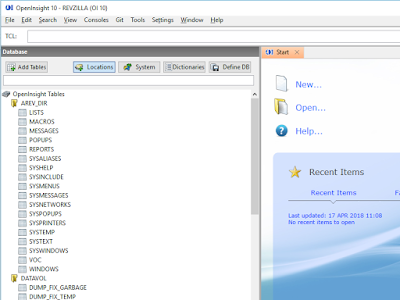
and add in our PROFILES table to give us something to play with
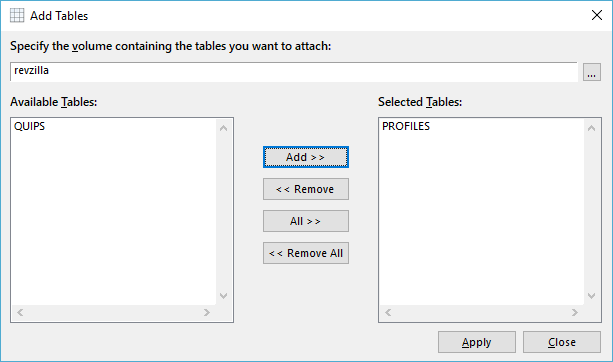
Apply the changes and then a keystroke shortcut (Ctrl-Alt-D) to toggle the database panel off. All panels have keystroke shortcuts to toggle on and off.
So now let's launch the form designer
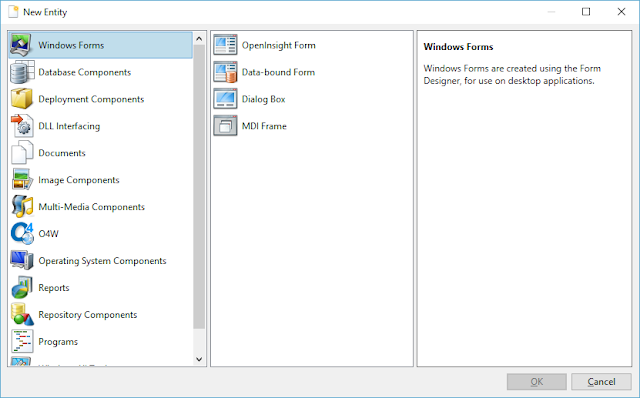
for a data bound form.
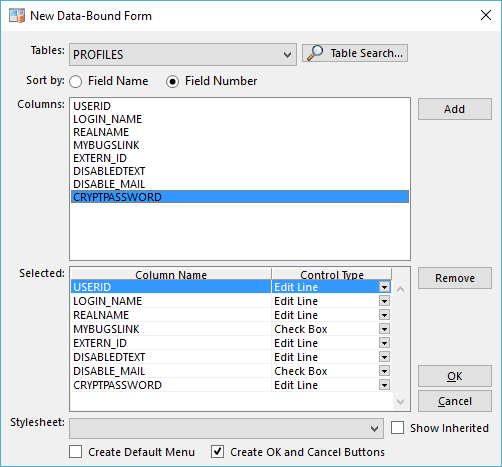
Just a couple of things to note here. By default the form designer DOESN'T add a menu to the form. This is consistent with good practice in an MDI application. Instead it offers to place OK and Cancel buttons on the form. As with 9.4 the form designer chooses the most suitable control type to place on the form but allows overriding if required.
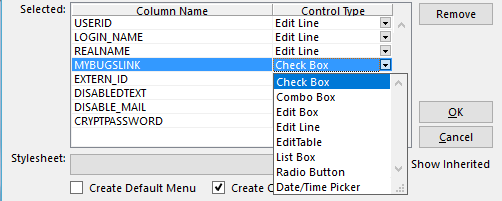
All the usual suspects and a date/time picker too! Pressing OK generates a default form and opens the form designer.
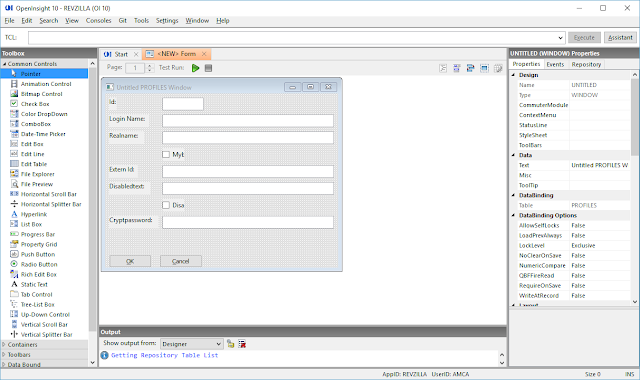
The first thing that is apparent is that OI X makes intelligent choices for control width! The screen straight out of the box is visually appealing! The screen is now split up into four main areas (The menu and TCL are omnipresent). These areas are the Toolbar at the left, the main design screen in the middle, the properties and events at the right and the status line at the bottom. By default the screen features a grid and snap to grid is set. These options can easily be overridden from the Settings/IDE Settings menu option :-
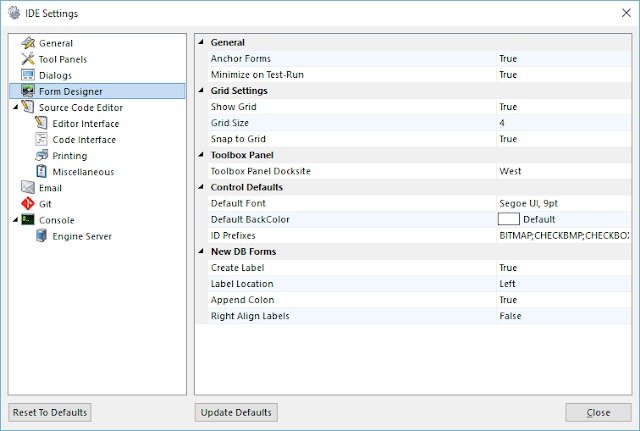
Note also that right clicking on the screen image provides a context sensitive options menu from which you can override some of these preferences.
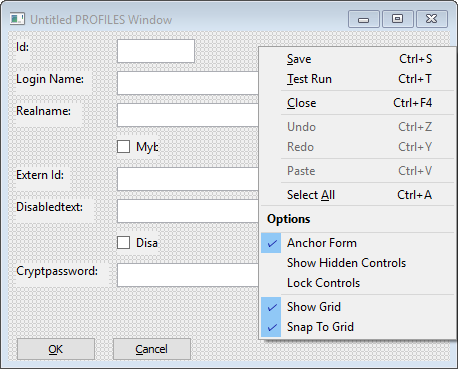
As you move from control to control the property panel changes to reflect the properties specific to that control type - so an edit line has a whole different set of properties to a check box.
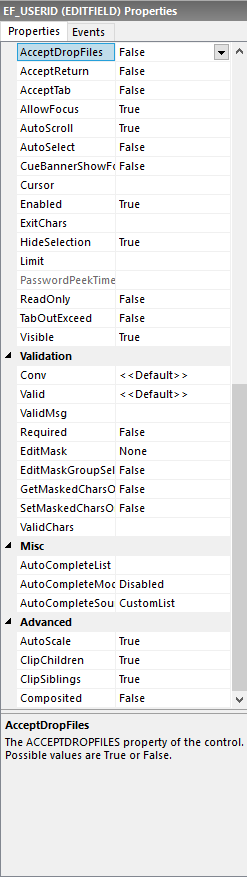 |
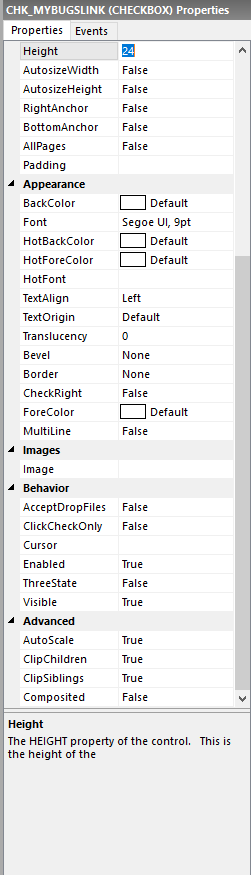 |
Similarly an edit line has a whole different set of events to a check box.
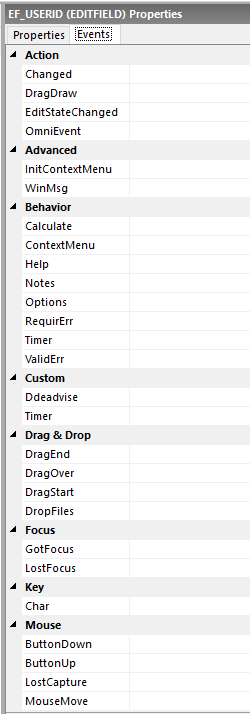 |
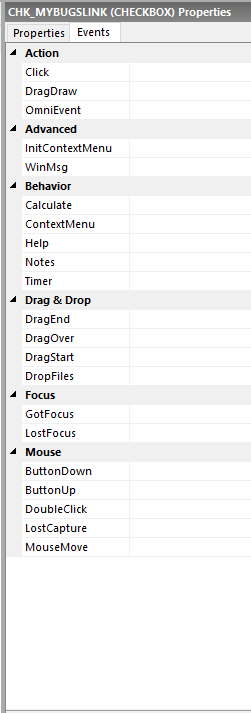 |
But what is really impressive is what happens when you select more than one control of different types :-
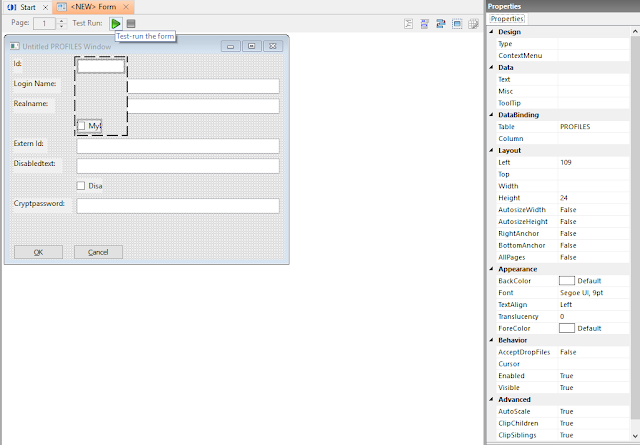
The property panel now only shows COMMON properties between the two controls.
As with 9.4 it is possible to add quick events and/or scripts to a control but there has been some significant changes in ease of use for quick events. Let's illustrate this by adding a popup to the options for the user id prompt.
So firstly we add a quickevent to the OPTIONS event on the USERID edit line.
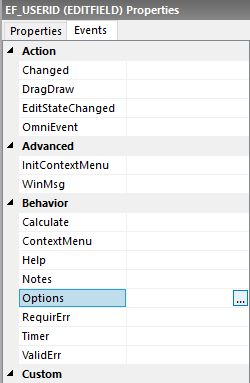
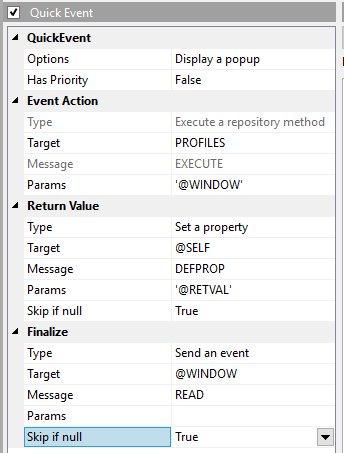
Note a couple of new additions.
Does the quick event have priority? In existing OI, quick events occur at the end of the event chain. So for example, if we are putting on a READ quick event, the system will look for a script, execute it if present, if required execute the actual READ then execute the quick event. This means that the READ quick event is always POST READ. By setting priority, the quick event will be executed before the script and actual READ event. This means that for the first time we can use commuter modules for everything and never actually have to cut a script. In 9.4 sometimes you had to used scripts to get in before the system logic. No more!
Note also the "Finalize" section. When the quick event has completed what should be done (if anything) to wrap up. In the case here where we've returned a row id into the key prompt we obviously would like to read the row. Now we no longer have to cut code to make this possible.
Moving on to linking to this options event - we add a hyperlink control to replace the user Id static.
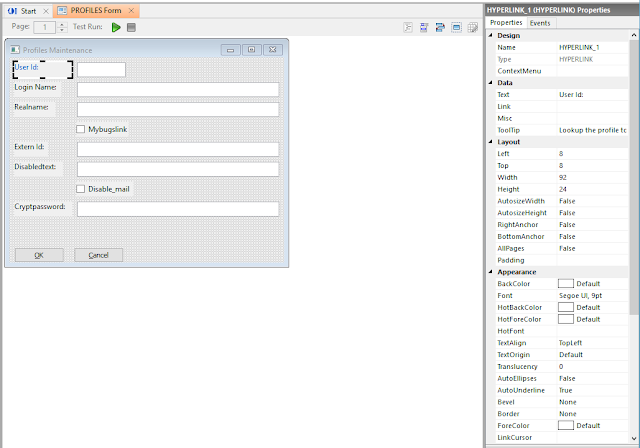
and we set the tooltip property
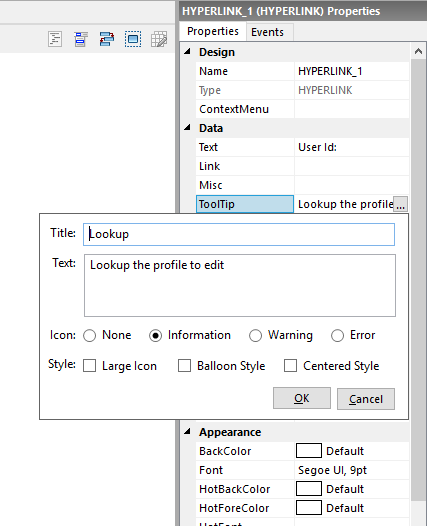
and we add a quick event to the CLICK event of the hyperlink control.
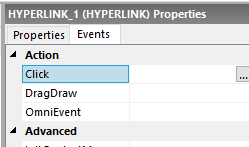
Clicking the button opens the dialog from where we can check that we want a quick event or check that we want a script.
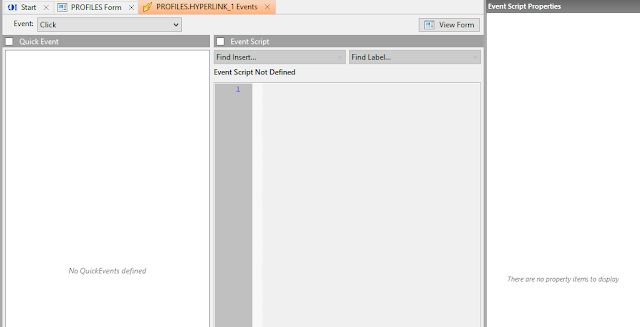
We want a CLICK quick event so we select that
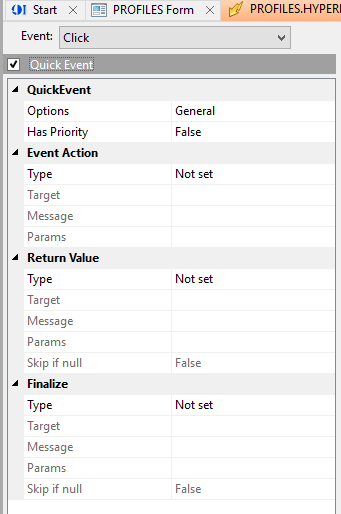
and rather than "General" we want to do something else. Dropping down the combo box we see a number of events, the newest one being "Trigger Options" - i.e. cause the OPTIONS event to be triggered for the control we were just on.
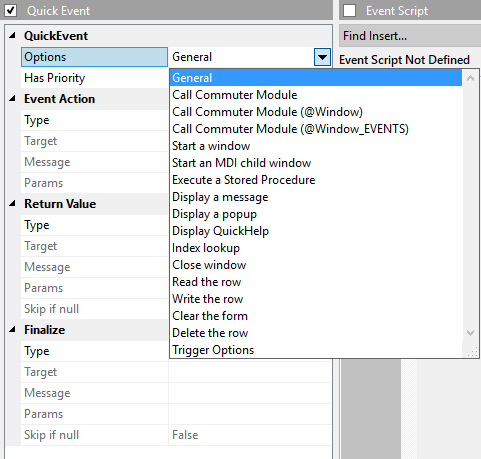
Choosing this leads to what I can only describe as a touch of genius
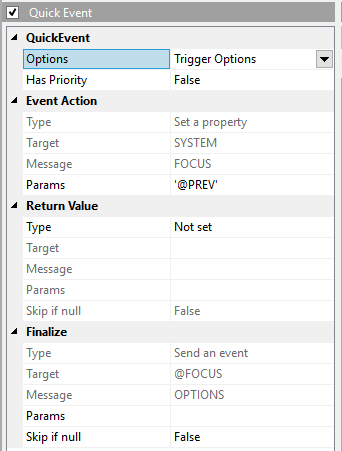
The quick event sets the SYSTEM FOCUS property to the control we were just on (@PREV - the PREVIOUS property of the current control) then finalizes by sending an OPTIONS event to the control currently having focus.
Running the window we see that the User Id: static is now a hyperlink
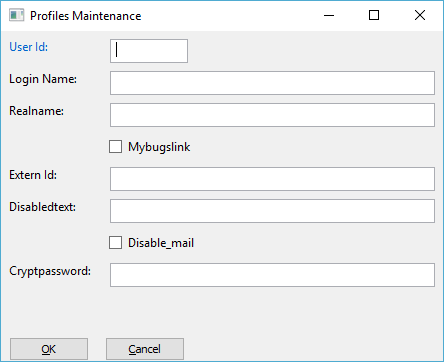
and hovering over it with the mouse changes the appearance and displays a tooltip
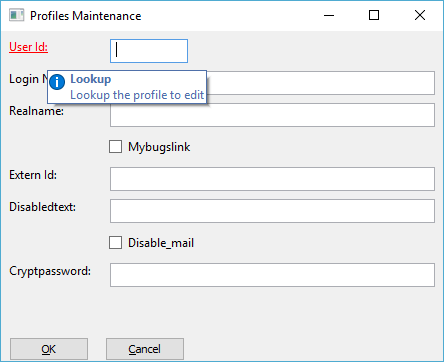
actually clicking the hyperlink sets the system focus to the USERID edit line and sends an OPTIONS event. The popup displays
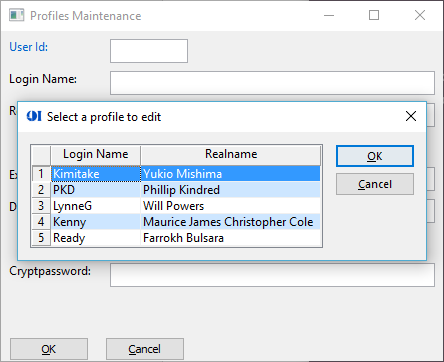
a value is chosen
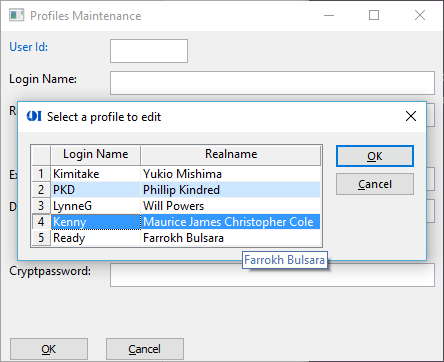
and the USERID populates and a READ event is issued

No code required at all for such a comprehensive set of actions.
Moving onto the Toolbox section of the screen.
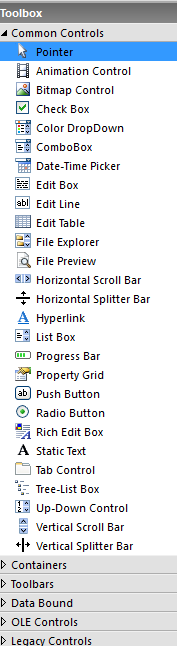
All of our old favourites are there along with a number of new control types.
The attention to detail is just phenomenal. Take as a simple example what is described as the "Up-Down Control". Let's add one into our screen and put it alongside an edit line.
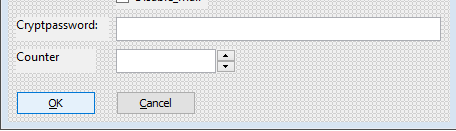
Go into the properties of the up-down control and set a range to operate on and a "BUDDY" control - the edit line to associate with. Set the AUTOUPDATEBUDDY property to True
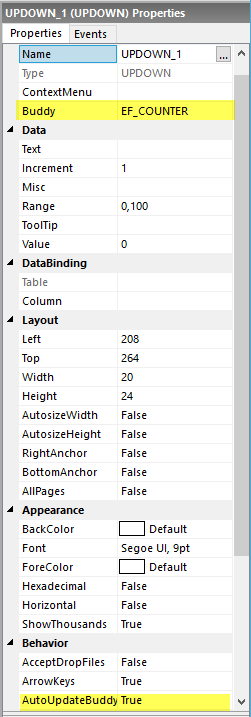
and now when you're in the entry form, scrolling the arrows will update the edit line and changing the edit line will update the scroll position! Again - no coding.
This short overview hasn't even begun to scratch the surface of what's changed in OI X but hopefully it will have whetted your appetite to get in there and play

